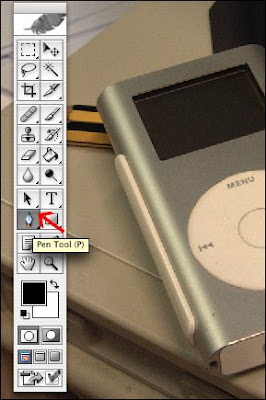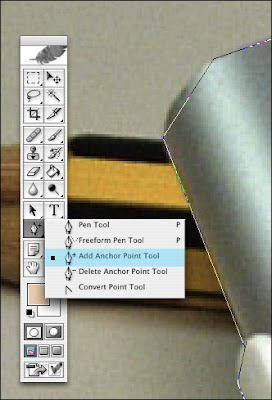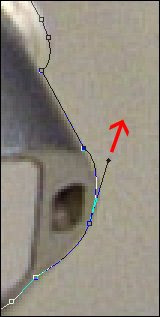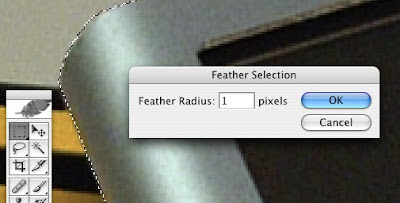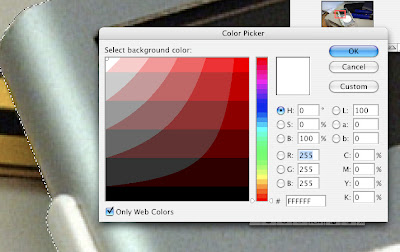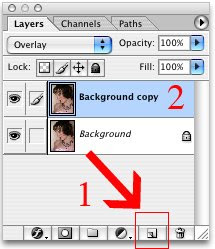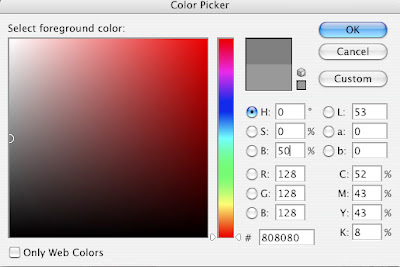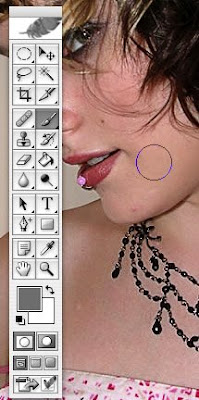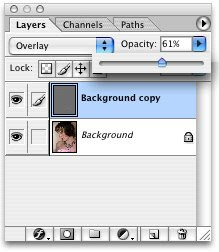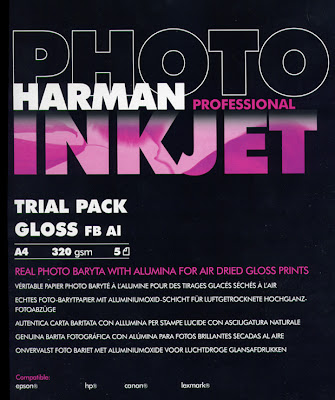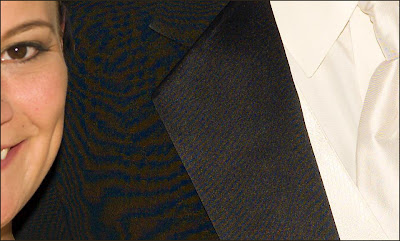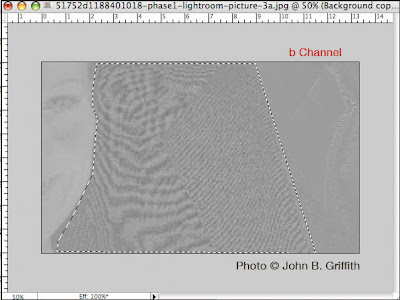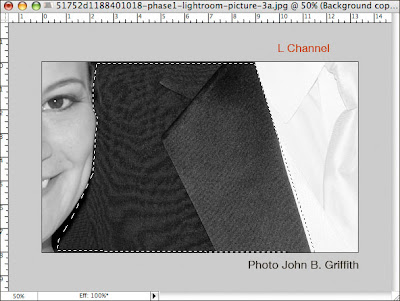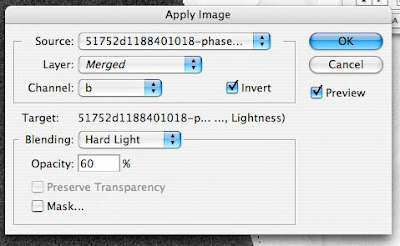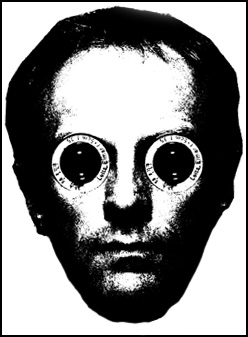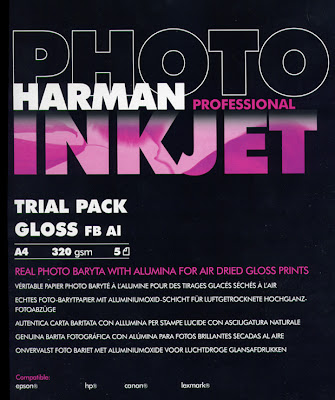
When I first read about this paper I became very exited, Harman are basically the same outfit as Ilford, and I believe that the paper base for their FB Baryta range is similar to the fiber based traditional papers like Ilford Galerie which I and other photographers have been using for years.
Photographers who have become accustomed to printing their works on high quality Silver FB materials over the years would obviously like to have an equivalent ink-jet paper, with the deep blacks, surface and luminosity (glow) that is associated with the best traditional papers.
Harman on specification seem to have delivered with their 'Baryta' based FB range boasting:
"Real baryta paper with the look and feel of traditional photographic paper"
Quite a boast, could this paper be the one that finally puts ink-jet in the same ballpark as my wet darkroom prints?
320gsm, Baryta, Fiber based paper could this be the paper we have been waiting for?
First observations is that this paper is expensive, at well over £1.00 per sheet, so cost wise it is up with the price of the likes Museo Silver rag and the Hahnemühle papers.
The paper itself is quite shiny with a lot smoother surface than a traditional fibre based paper, it also has a very bright white base compared to some papers I have used.
Another thing you notice is that the paper smells similar to conventional silver photo paper, a kind of sharp acidic smell quite reminiscent of the wet darkroom papers.
In order to test the paper I downloaded the latest profiles from Harmans website, this involved having to register with e-mail and password.
The paper transport seemed quite problematic with my Epson R2400 several attempts were made to print on my glossy media setting all of which resulted in jamming, in fact the only way I could get the test through was to use semi-matt media settings.
Once I'd managed to get the paper transporting OK the resulting printed image looked fine, I'm sure once I have my own profile the colours/density will be even better but the canned factory profiles acceptable for most users.
The paper obviously has a very good D-max coupled with a bright white (I'd prefer creamier) base that gives the printed images quite a bit of 'pop' looking crisp and detailed, possibly this is due to the gloss Alumina coating used.

Above is a picture of 3 glossy papers, on the left is Fuji Multijet which to my eyes has a slightly cyan/blue tinge and the highest gloss of the three. Centre is the Harman which is the brightest white and slightly less glossy. Right is the Fotospeed EG which is duller and 'waxy' with a more paper like look.
So what do I think about the new Harman paper? Well truthfully I'm disappointed, not that this is a bad paper (far from it) but rather because this paper promised to be similar to silver based baryta papers – it isn't.
Harmans baryta inkjet paper has several crucial differences between the results it delivers and a print on say Agfa Record Rapid or even Ilfords own great darkroom paper Galerie.
The surface is far too glossy for my taste, certainly more than say my reference Fotospeed paper, this leads the inexperienced worker to feel it gives sharper results (it doesn't) in truth I found the surface to be similar to Fuji glossy paper not perfectly glossy, with a slight 'tooth' but certainly much smoother than 'real' silver based paper.
If you tilt the paper to the light you can clearly see the highlights and a small amount of 'gloss differential' nothing objectionable but you can see it if you look at an angle, but it's certainly no worse than other glossy papers with the Epson R2400.
I realise that the above doesn't sound like a ringing endorsement, and that may partly be down to my unrealistic expectations that this paper was going to give me similar results to traditional papers, and if producing prints that equal your 20 year old Ilfobrom prints in all respects is your goal then I think you'll be disappointed.
If you are just looking for a high quality modern inkjet paper, and don't expect it to mimic the past glories of silver printing then you may well love this paper.
My advice is to purchase a trial pack, give it a try. But personally it wasn't my cup of tea and I hope that Ilford (sorry Harman) will take another look at this paper (try actually placing it against some prints made on wet darkroom paper) and produce a MK II that will have a nicer more traditional FB less glossy surface.